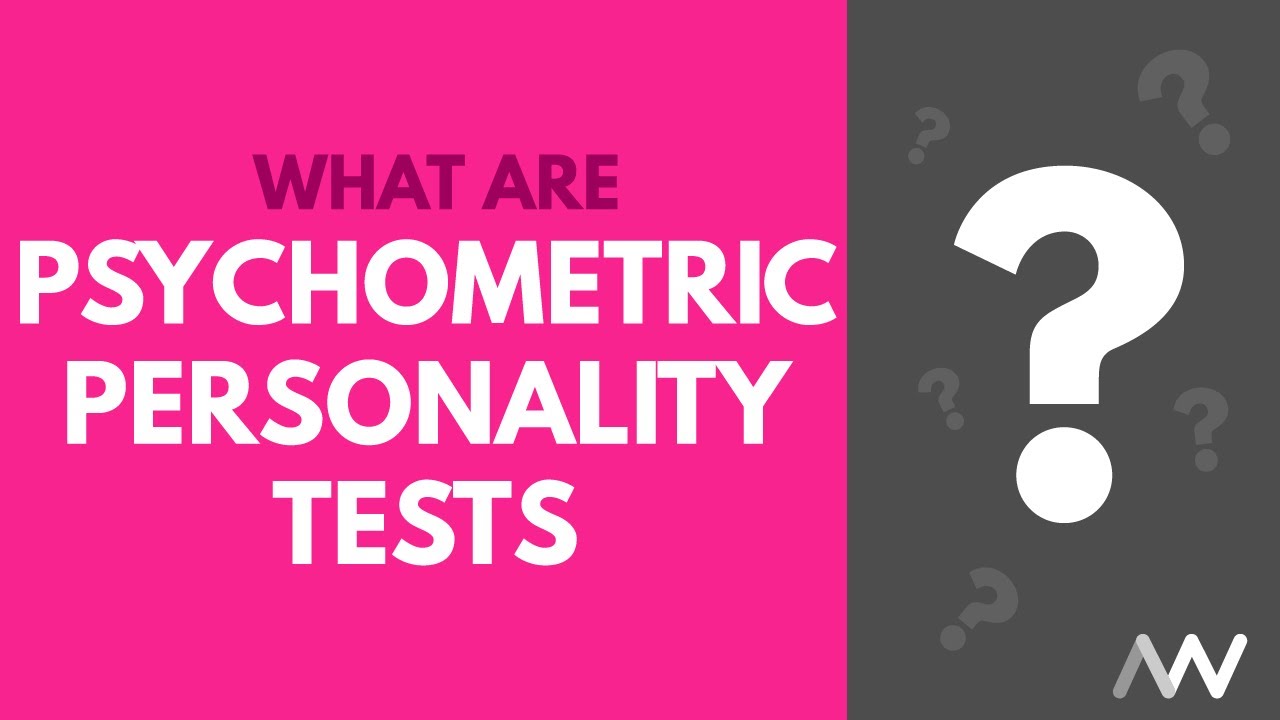
Troubleshooting Guide for SPA
Common Problems When Completing SPA
Occasionally trying to undertake the Sales Profile Analysis is not always straight forward. Here we detail below the solutions to the most common issues that are experienced.
- My Problem: The screen loads up but I don’t know what to do now?
- My Problem: Relating to Pop-Up blockers
- My Problem: It states my ‘system is not compatible’
- My Problem: It states that JavaScript needs to be enabled
- My Problem: It states my security settings are too high or ‘Cookies need to be enabled’
- My Problem: I cannot Access the Assessment
- My Problem: It isn’t stated above
- My Problem: I have tried all of the above and cannot find a solution to my problem
The Solutions to Common SPA Problems
CHANGE THE VIEW
Sometimes when you click through to undertake the SPA it appears that there is no way to progress to the next stage of the process. The software is written to be ‘all inclusive’, i.e. designed for old PCs with screens of 800 x 600 or higher. Unfortunately through with modern widescreens the ‘next button’ is actually hidden. Changing the zoom to say 75% - in your browser bar – VIEW – ZOOM and change to 75%. Hopefully this will work, if not see SCREEN RESOLUTION below:
SCREEN RESOLUTION
In most cases, you can find your Screen Resolution by clicking on Control Panel – Display – Screen Resolution, and then adjust your resolution to 1024 x 768 or higher which is required to run Microsoft Tests and Tutorials for Microsoft Office 2007 and above. If you are struggling to find your Screen Resolution then you can search for it in your Task Bar Search.
All other Assessments and Tutorials may be run on 800 x 600 or higher.
POP-UP BLOCKERS
The most common problem experienced by candidates relate to having “pop-up blocker” software installed on your computer. This can easily be resolved by turning off the pop-up blocker software for the duration of the test. If you have an active pop-up blocker installed, you will receive a message as soon as you start the test stating that your system is incompatible with the test engine because ‘a likely pop-up blocker has been detected’.
Pop-up blockers can be active in a number of ways:
Toolbars – e.g. Google, Yahoo
Firewall – e.g. Norton Internet Security
Anti-virus – e.g. Norton Anti-virus
Operating Systems – e.g. XP SP
Pop-up Blocking Software e.g. Panicware Pop-up Stopper
POP-UP BLOCKERS WITHIN TOOLBARS
Pop-up blockers are often installed without you being aware of this having occurred. This is because pop-up blockers can be downloaded as part of a toolbar.
The most common pop-up blockers are downloaded as part of the Google, Yahoo and MSN toolbars; the process to deactivate each of them is described below.
Google Toolbar pop-up blocker
First, click on ‘Options’ within the Google Toolbar. Then, remove the tick from the Popup Blocker box under ‘Accessories’. Then, click on ‘Apply’. Finally, click on ‘OK’. Pop-up windows will no longer be blocked.
After you have taken the assessment(s), you can reverse the process to turn the pop-up blocker back on should you so wish.
Yahoo Toolbar pop-up blocker
First, click on the arrow by the side of the Pop-up blocker icon in the toolbar. Click on ‘Enable Pop-up Blocker’ to turn the Pop-up Blocker off. Pop-up windows will no longer be blocked.
MSN Toolbar pop-up blocker
First, click on the arrow by the side of the MSN logo on the toolbar. Then, click on ‘Toolbar Options’. Then, remove the tick from the ‘Pop-up Guard’ box. Then, click on ‘Apply’. Finally, click on ‘OK’. The Pop-up Guard will now have been removed from the Toolbar, and pop-up windows will no longer be blocked.
OTHER POP-UP BLOCKERS
As there are over 200 pop-up blockers in use, we cannot give advice on how to disable each individual pop-up blocker you may come across but details follow on how to disable the two most popular pop-up stoppers ‘Panicware Pop-up Stopper’ and ‘SafeGuard Popup Blocker Pro’.
If you have a pop-up blocker other than these ones, the way that these are disabled may help you disable you own pop-up blocker.
Panicware Pop-Up Stopper Free Edition
When a pop-up window is blocked a window will appear on the bottom right-hand corner. To turn the pop-up blocker off, double-click the white hand icon on the bottom taskbar. A box will appear asking if you are sure you wish to disable pop-up. Click on ‘OK’. The hand will go grey to show that pop-ups are no longer being blocked. To start blocking pop-up windows again, double-click on the grey hand and it will turn white, Popups windows will start to be blocked again.
SafeGuard popup blocker pro
When the pop-up window is blocked, a message will appear at the bottom of the screen saying ‘1
popup(s) were just blocked. To allow popups, hold down the ‘Ctrl’ key.’ Also, a small red cross will appear in the middle of the browser window. Click on Programs and open up Safeguard Pop-up Blocker Pro, Click on Turn Off, Click on OK, Pop-ups will then be allowed. When you have completed the assessments click on Programs and open up Safeguard Pop-up Blocker Pro. Click on Turn On, Click on OK, Pop-ups will now be blocked again.
SYSTEM COMPATIBILITY
The assessment system is compatible with:
Platform Browser Version
Microsoft (95 and above) Internet Explorer 5.0 or greater
Microsoft (95 and above) Netscape 6.2.x or greater
Microsoft (95 and above) Firefox 1.0 or greater
Microsoft (95 and above) Opera 5.0 or greater
Macintosh Safari 1.0 or greater
If you experience problems using AOL, use AOL to connect to the internet but then minimise that browser and use Internet Explorer 5.0 or greater to open a browser window and use that one to start the assessment process.
If you have tried to complete the tests using an operating system and browser combination that it not supported by the assessment system, you will receive an error message stating what combination you are using and explaining that this combination is ‘not currently supported for this test’.
If you see such a message you will need to complete the tests using a different computer or, if you are using an older version of IE e.g. IE 4.0 or Netscape 4.0, to upgrade to a more recent version and try again.
ARE MY SECURITY SETTINGS TOO HIGH
Although the testing site does not make use of cookies and it can hamper the starting of the testing session if your security settings have been set too high.
Cookies are small data files that are written to your hard drive by a web server. These files contain specific information that identifies you (e.g. usernames, passwords and lists of pages visited).
It is suggested that, if you are still experiencing problems, that you do the following: ‘And allow cookies’ for the testing site: If you would prefer, you can change this after you have completed the assessments to block the assessment website.
ENABLE JAVASCRIPT
JavaScript needs to be enabled for the duration of the assessment session.
The following instructions describe how to enable JavaScript.
Internet Explorer 5 and above on PCs
1. Select Internet Options from the Tools menu.
2. In Internet Options dialog box select the Security tab.
3. Click the Custom Level... button. The Security Settings dialog box will pop up.
4. Under Scripting category enable Active scripting.
5. Click OK twice to close out.
6. Click Refresh.
Internet Explorer 4.X
1. Select Internet Options from the View menu.
2. Click the Security tab.
3. Click Custom.
4. Click Settings.
5. Scroll down to locate Scripting.
6. Click Enable for Active Scripting.
7. Click OK.
8. Click Reload.
Netscape 7.X
1. Select Preferences from the Edit menu.
2. Click the arrow next to Advanced.
3. Click Scripts & Plugins.
4. Check Navigator beneath "Enable Javascript for".
5. Click OK.
6. Click Reload.
Netscape 6.X
1. Select Preferences from the Edit menu.
2. Click Advanced
3. Check Enable JavaScript for Navigator
4. Click OK.
5. Click Reload.
Netscape 4.X
1. Select Preferences from the Edit menu.
2. Click Advanced.
3. Check Enable JavaScript
4. Check Enable style sheets
5. Click OK.
6. Click Reload.
Opera 7.X
1. Select Quick Preferences from the File menu.
2. Make sure Enable JavaScript is checked.
3. Click Reload.
Safari for Mac OS X
1. Select Preferences from the Safari menu.
2. Click Security.
3. Check Enable JavaScript.
4. Close the window.
5. Click Reload.
Firefox 0.9.X
1. Select Options from the Tools menu.
2. Click the Web Features icon.
3. Check "Enable JavaScript".
4. Click OK.
5. Click Reload.
I CANNOT ACCESS THE ASSESSMENT
If you still cannot access your assessment session, here are some further things you can do.
DELETE YOUR TEMPORARY INTERNET FILES
Each time you visit an internet site, the web pages and images you view are saved to the hard disk of your PC. This is done so that the next time you visit the site, it will load more quickly as the images will be reloaded from your hard drive instead of from the website.
These files are called Temporary Internet Files. If these files are not regularly deleted, it can slow down your internet access and cause other problems.
How to delete Temporary Internet Files in Internet Explorer
• Click Tools - Internet Options
• Click Delete Files
• Check the Delete all offline content box
• Click OK
How to delete Temporary Internet Files in Netscape
- Click Edit – Preferences
- Double click Advanced
- Click Cache
- Click Clear Memory Cache and Clear Disk Cache
- Click OK
I’VE TRIED EVERYTHING!
If you attempt all of the common ‘fixes’ above please contact the recruiter who is managing your application. Normally this is detailed at the end of the ‘Confirmation of Interview’ email.

Search jobs
With hundreds of jobs available, now is the time to look for your perfect position

by Rob Scott
Managing Director

About the author
Rob Scott
